Laden Sie die lastabile Testversion von Tunnelblick herunter. Die Version auf dem Screenshot kann unterschiedlich sein.
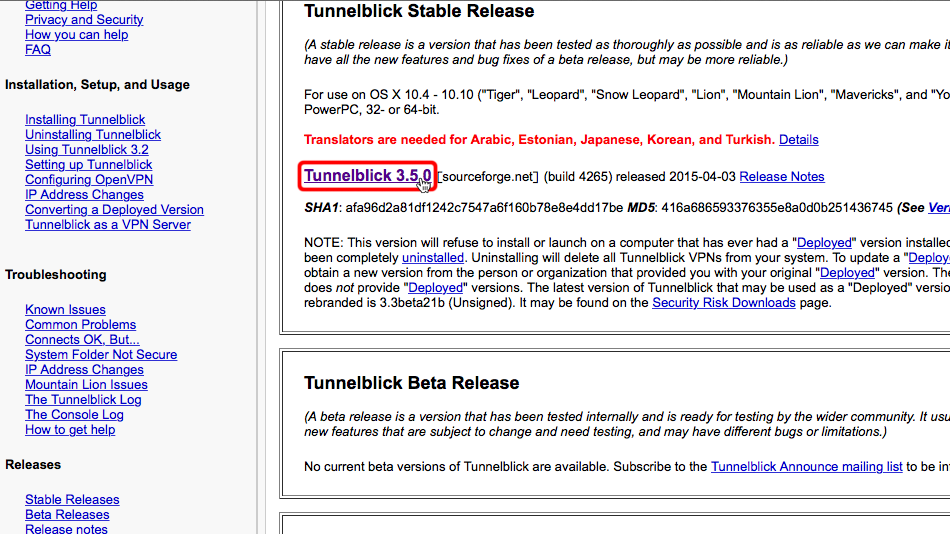
Navigieren Sie im Finder zu "Downloads" und doppelklicken Sie auf die heruntergeladene Tunnelblick-DMG-Datei.
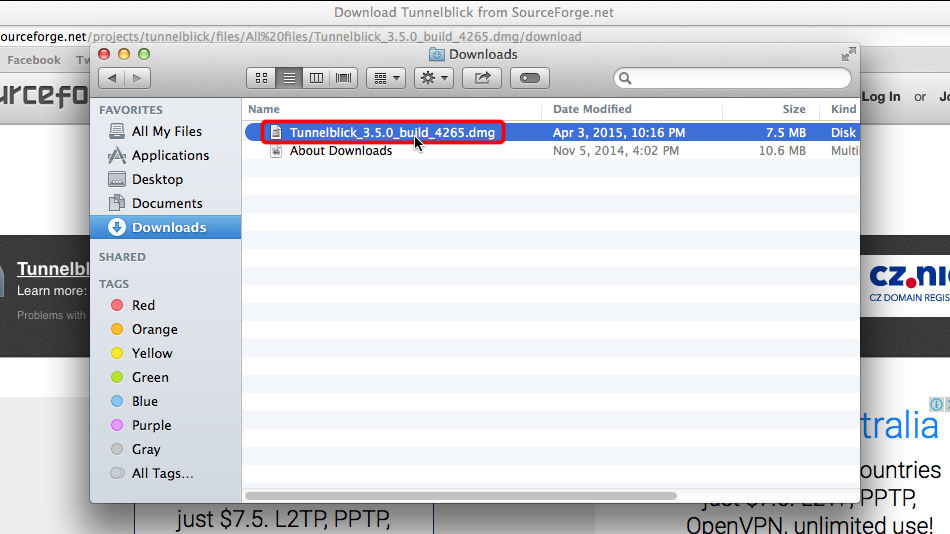
Wenn das Tunnelblick-Installationsprogramm geöffnet wird, doppelklicken Sie auf das Tunnelblick-Symbol, um mit der Installation zu beginnen.
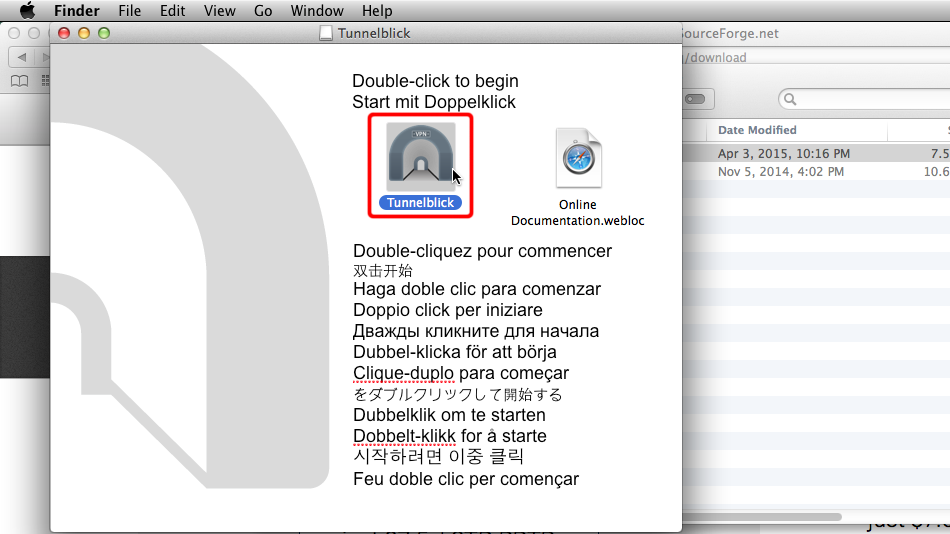
Klicken Sie auf "Öffnen", um fortzufahren.
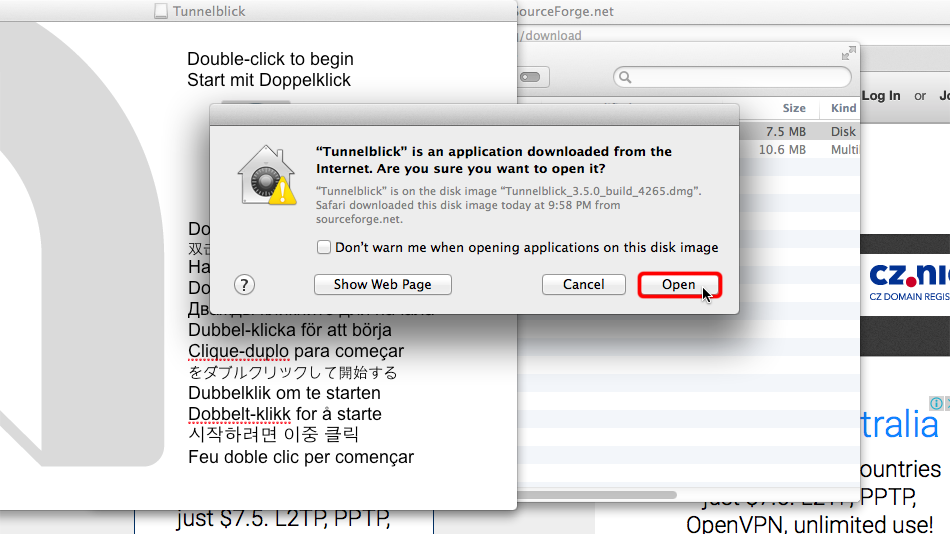
Geben Sie den Benutzernamen und das Passwort Ihres Mac-Administrators ein und klicken Sie auf "OK", um die Installation zu bestätigen.
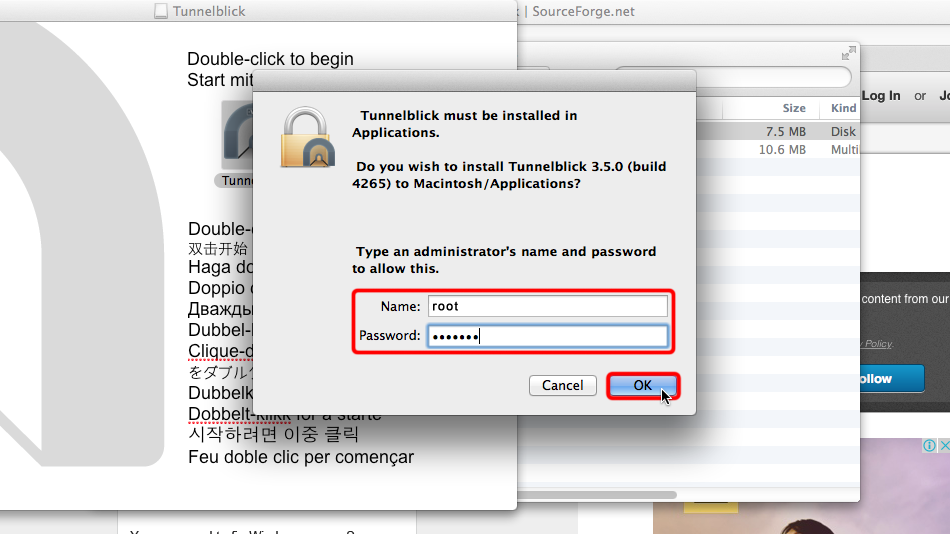
Klicken Sie auf "Beenden". Wir müssen die App noch nicht ausführen.
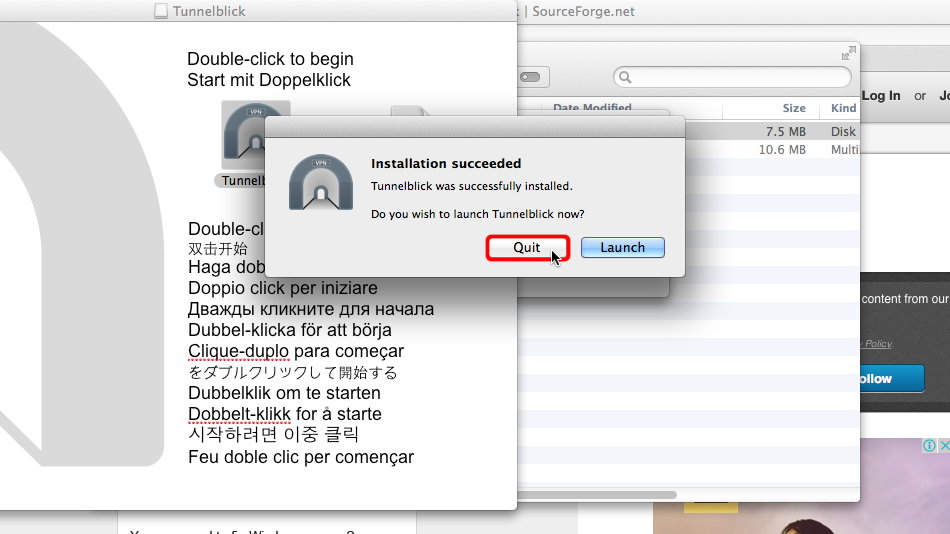
Laden Sie die .ovpn-Datei herunter. Navigieren Sie im Finder zu "Downloads" und doppelklicken Sie auf die ovpn-Datei.
OpenVPN (.ovpn) Datei: VERSTECKTE. Melden Sie sich an oder loggen Sie sich ein, um zu sehen.
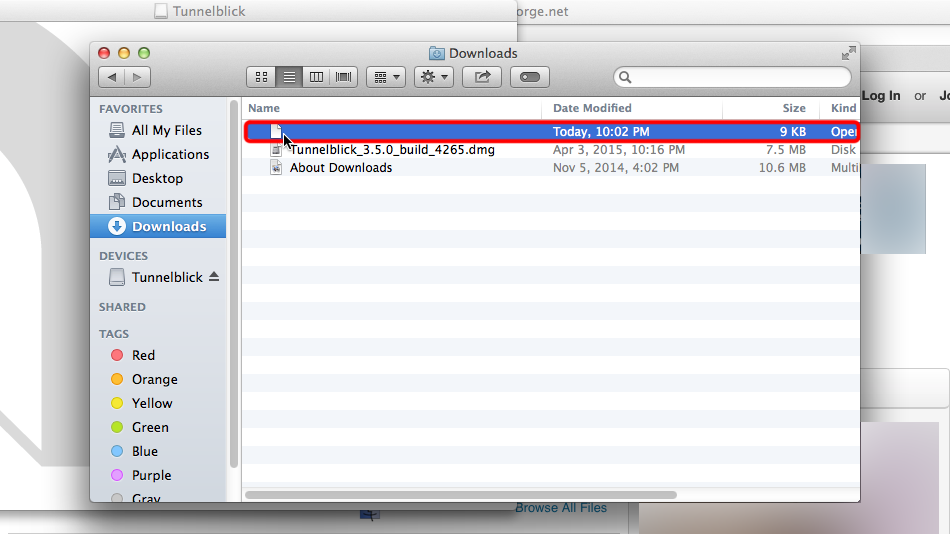 Trust.Zone-United-Kingdom-VIP.ovpn
Trust.Zone-United-Kingdom-VIP.ovpn
Klicken Sie auf die Schaltfläche "Nur ich", wenn Sie diese Verbindung nur für Ihr Mac OS X-Profil behalten möchten, oder klicken Sie auf "Alle Benutzer", wenn Sie allen Benutzern die Verwendung dieser Verbindung auf Ihrem Mac erlauben möchten.
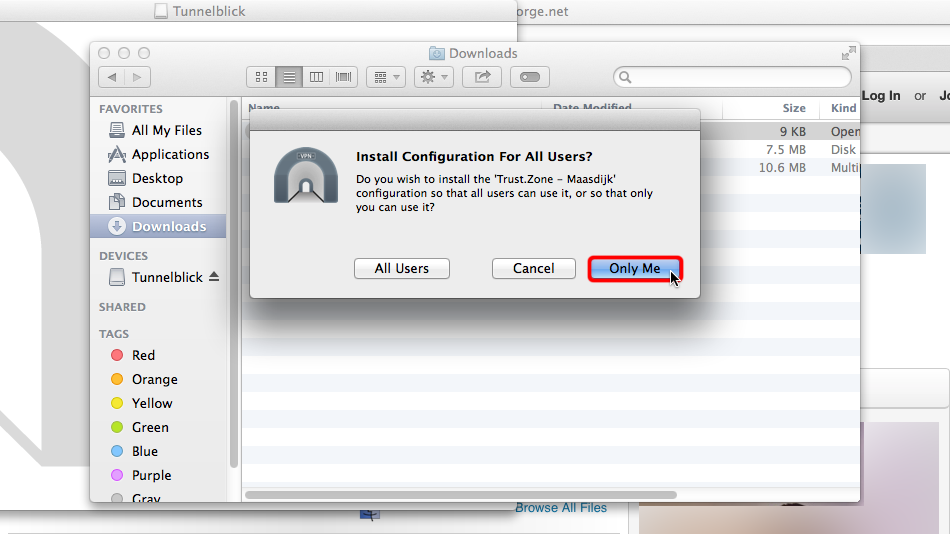
Klicken Sie auf das Tunnelblick-Symbol und wählen Sie Ihre VPN-Verbindung aus.
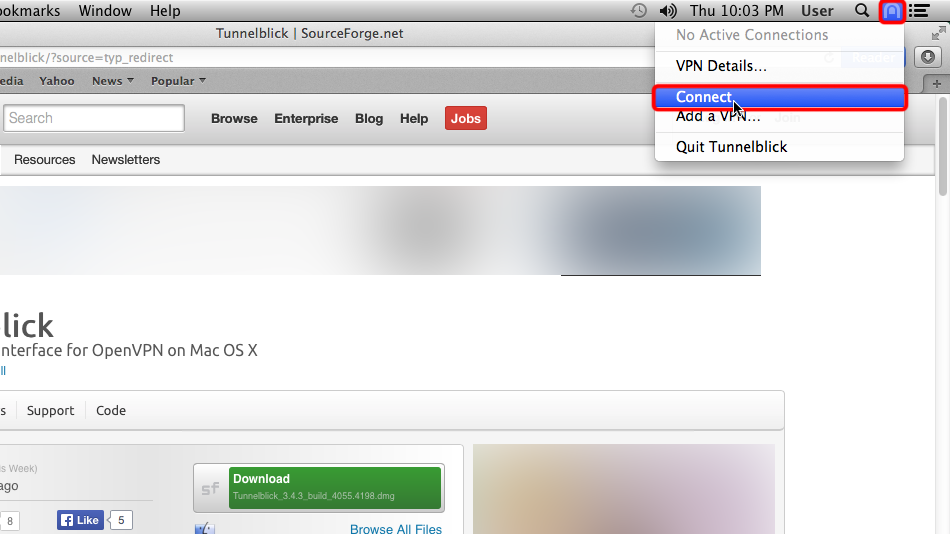 Trust.Zone-United-Kingdom-VIP
Trust.Zone-United-Kingdom-VIP
Geben Sie Ihre E-Mail ein, um Ihr Passwort zurückzusetzen.
Your VPN VPN Username: VERSTECKTE. Melden Sie sich an oder loggen Sie sich ein, um zu sehen.
Your VPN VPN Password: VERSTECKTE. Melden Sie sich an oder loggen Sie sich ein, um zu sehen.
Aktivieren Sie "Im Schlüsselbund speichern", wenn Sie den VPN-Benutzer und/oder das VPN-Passwort nicht jedes Mal eingeben möchten, wenn Sie eine Verbindung zu Trust.Zone herstellen möchten.
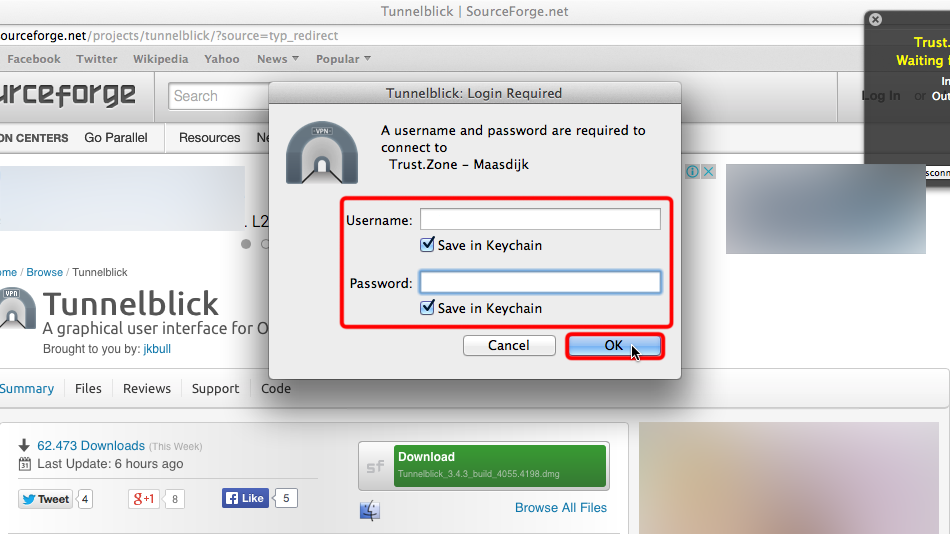
Sie werden benachrichtigt, wenn Ihre Verbindung zu Trust.Zone hergestellt wird.
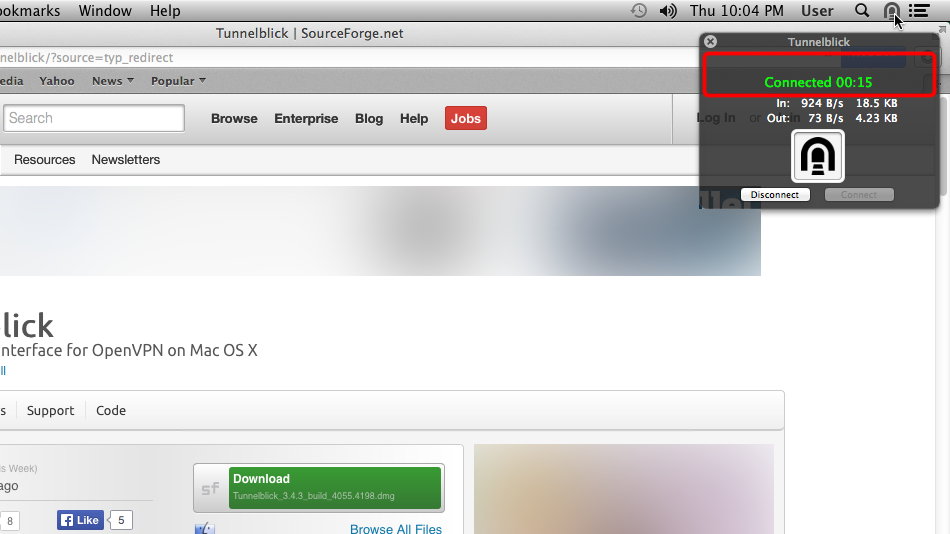 Trust.Zone-United-Kingdom-VIP
Trust.Zone-United-Kingdom-VIP
Öffnen Sie die Trust.Zone Hauptseite ooder laden Sie sie neu, wenn sie bereits geöffnet ist, um zu überprüfen, ob Ihre Verbindung mit Trust.Zone VPN korrekt hergestellt wurde.
Sie können auch unsere Verbindungsprüfungsseite besuchen.
 Deine IP: x.x.x.x ·
Deine IP: x.x.x.x ·  Großbritannien ·
Sie sind jetzt in TRUST.ZONE! Ihr wirklicher Standort ist versteckt!
Großbritannien ·
Sie sind jetzt in TRUST.ZONE! Ihr wirklicher Standort ist versteckt!